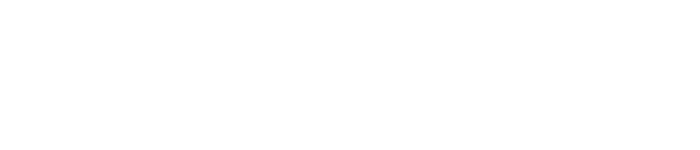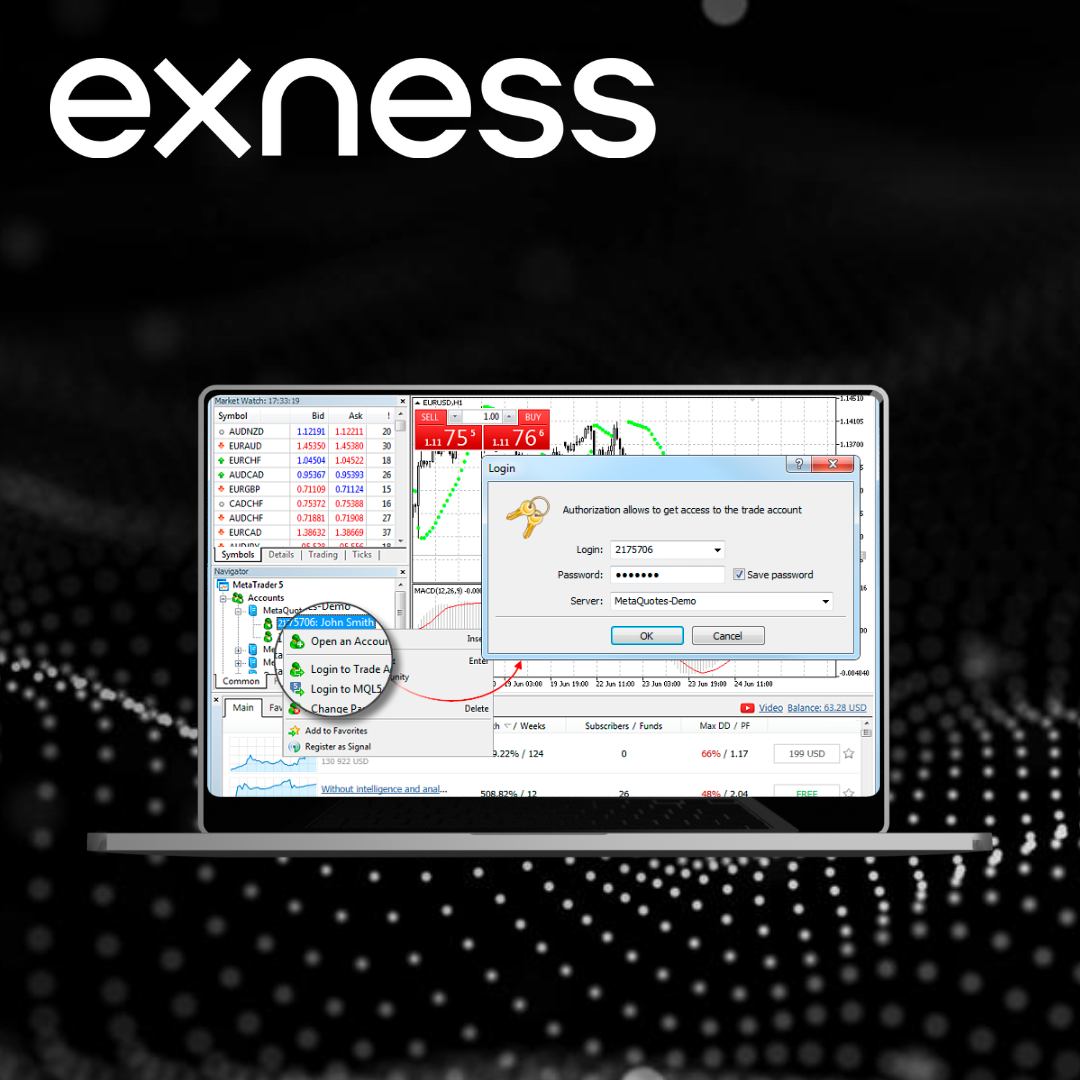It offers trading flexibility with 6 types of pending orders and 2 execution types. It also offers automated trading with Expert Advisors (EAs), advanced charting tools with 9 timeframes, 30 technical indicators, and 23 analytical objects. The platform prioritizes data security using a 128-bit key.
Continue reading to learn about MT4 and its downloading options in detail.
What is Exness MetaTrader 4?
Exness Meta Trader 4 is a trading app. MetaQuotes Software developed this dynamic online trading platform in 2005. It seamlessly integrates with Exness to allot swift and secure access to a world of trading possibilities.
You can explore diverse financial instruments like forex, metals, and cryptocurrencies, armed with tools for informed decisions. Whether you’re a beginner or a professional trader, the Exness MT4 presents wide trading opportunities for you.

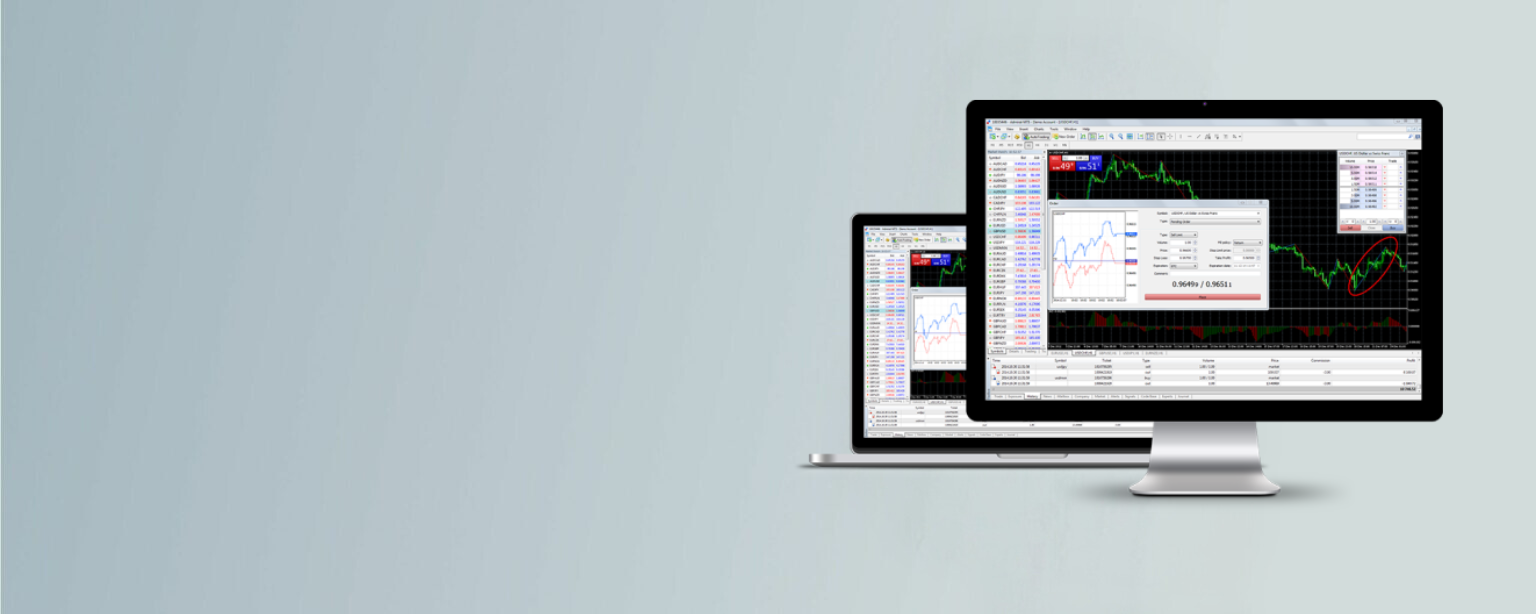
- What is Exness MetaTrader 4
- Downloading Exness MT4
- How to Download Exness MT4 for PC
- Exness MT4 Download for Mac
- Exness MT4 for iOS and Android
- Creating an Exness Trading Account
- How to Login to Your Exness MT4 Account
- Setting Up Your Exness MT4
- Demo vs Real Accounts on Exness MT4
- Transitioning from a Demo to a Real Account
- Trading on Exness MetaTrader 4
- Advantages of Using Exness MT4
- FAQs about Exness Broker
Downloading Exness MT4
Exness ensures that MetaTrader 4 (MT4) is accessible on various operating systems like Windows, Mac, iOS, or Android.
1. Windows Compatibility:
Exness MT4 is completely compatible with Windows 64-bit. You can easily download and install the MetaTrader 4 desktop version on your PC for a robust trading experience.
2. Mac Solution:
Mac users can effortlessly access MT4 with notable software like Wine or PlayOnMac and enjoy all features without needing a Windows PC.
3. iOS Convenience:
Exness MT4 is completely compatible with Windows 64-bit. You can easily download and install the MetaTrader 4 desktop version on your PC for a robust trading experience.
4. Android Accessibility:
As an Android user visit the Google Play Store and download the Exness MT4 app. Install it on your smartphone or tablet for easy, on-the-go trading.
With our services, you enjoy the freedom to choose your preferred device and platform. Whether you’re engaged with your computer, working on your Mac, or moving with your iOS or Android device, we’re here to make sure you’re always in control of your trading activities. Enjoy the power of Exness MT4 on your terms.
How to Download Exness MT4 for PC
To download Exness MT4 for PC follow these steps:
- Go to the official Exness website.
- In the “Platforms” section, you’ll come across various trading options designed to satisfy your specific trading needs.
- Choose “MetaTrader 4” from the provided list of available platforms.
- To download Exness MT4 for PC select “Download MT4 for PC” and the installation file will begin to download.
- Go through the “Downloads” folder to find the installation file on your computer.
- Double-click the installation file to launch the setup process on your computer.
- Review and accept the license agreement, then click “Next” to proceed.
- Select your installation directory or leave it as the default. Click “Next” to continue.
- Confirm your installation preferences and click “Install” to start the setup.
- Wait for the installation to complete.
- Click “Finish” to complete the installation process.
Exness MT4 Download for Mac
To download Exness MT4 on your Mac, follow these simplified steps:
- Visit the official Exness website.
- In the “Platforms” section, you will see a range of trading platforms.
- Select “MetaTrader 4” from the list of available platforms and click “Download MT4 for Mac”.
- Once you’ve downloaded it, locate the installation file in your Mac’s “Downloads” folder and start the setup process.
- A setup window will appear where you can review and accept the end user license agreement concerning the terms and conditions of using Exness MT4. Click “Continue” to proceed.
- You’ll have the option to choose the installation location or keep the default settings. Select the one that suits your preference and click “Continue.”
- Confirm your installation preferences and click “Install” to start the setup process.
- Sit back and wait for the installation to complete. Once the installation is finished, click “Close.” Exness MT4 is now installed on your Mac and can be launched from your Applications folder.
Exness MT4 for iOS and Android
Mobile trading is a little bit challenging. However, with Exness MT4 on your mobile device, Using Our services you have the freedom to stay connected to the financial markets and trade with ease. Follow the steps for downloading:
- Launch the App Store on iOS or the Google Play Store on Android, depending on your mobile device.
- Search for “Exness MT4” and select the official Exness MetaTrader 4 app.
- Tap the “Download” (iOS) or “Install” (Android) button to start the app download.
- Once you’ve installed the app, open the Exness MT4 app on your mobile device.
- Then, log in to your existing Exness account. If you don’t have an account, create a new one.
- You can now trade with Exness MT4 on your iOS or Android device, giving you the flexibility to manage your trades from anywhere.
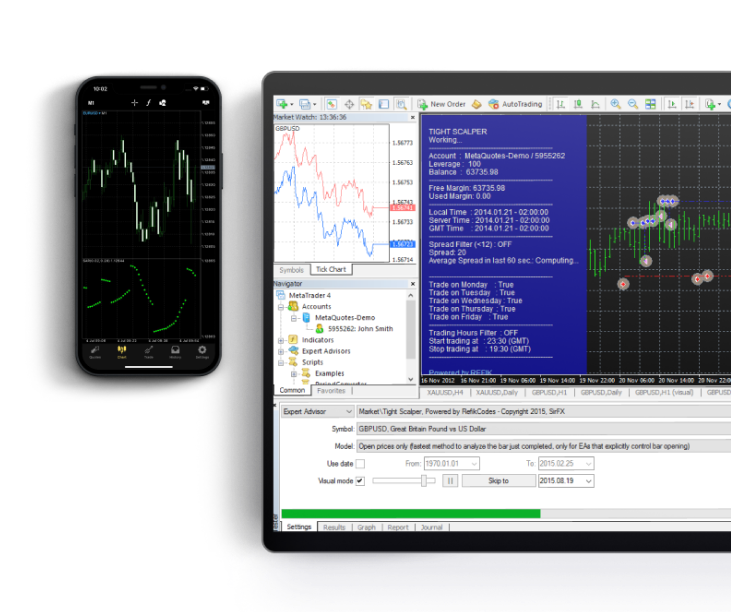
Getting Started with Exness MT4
Here are the steps to get started with Exness MT4:
- First, launch Exness MT4. Simply establish a new account if you are a new user.
- Returning users only need to safely log in. Those who are new will be assisted in setting up an account quickly and easily.
- Choose an account.
- Top off your trading account using the payment method of your choice.
- Explore the many charts, tools, and trading instruments available on the platform.
- Pay close attention to your positions. Make changes in real time.
Creating an Exness Trading Account
Before you can start trading, you need to create your Exness trading account. Here’s how you can get started:
- Firstly, open the Exness on any device including Windows, Mac, iOS, or Android.
- Go through the registration option on the website which is easily visible. Simply click to kickstart the process.
- Fill in the details like your name, email, and contact details.
- Complete a verification process.
- Select a strong and secure password.
- Select your base currency and other preferences.
- Review the information you have provided during the registration process before submitting it. Check your accuracy, click submit, and start trading.
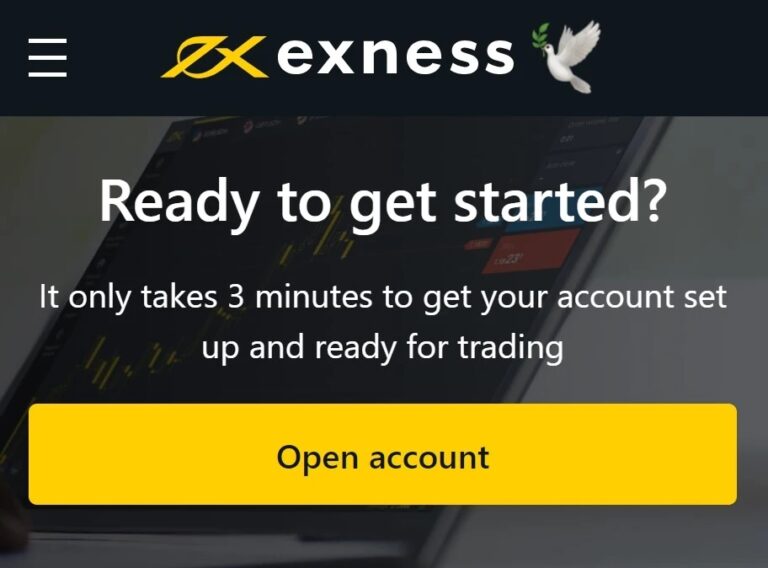
How to Login to Your Exness MT4 Account
Now that you’ve created your Exness trading account, it’s time to log in and get ready to trade with Exness MT4. Here’s how to log in and access the platform:
- Open the Exness MT4 platform on your device.
- Tap “File” in the menu bar available at the top of the platform.
- Then, select “Login to Trade Account” from the drop-down menu.
- Enter your Exness account credentials such as your user ID and password you created during registration.
- Choose the server provided by Exness. This information is typically sent to you via email after registration.
- Click “Login” to establish a secure connection to your Exness trading account.
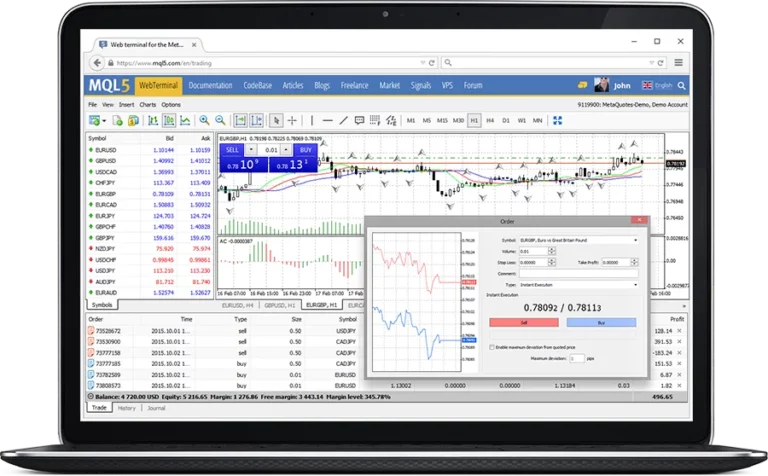
Setting Up Your Exness MT4 Trading Platform
Now that you’re all set with your Exness account, it’s time to start your trading journey, and to do this you need to set up the Exness MT4 platform. Follow these steps to make your trading experience as smooth as possible:
1. Login or Open a Demo Account: After the installation is done, you’ll be prompted to log in if you already have an existing account. However, if you’re new to trading or prefer to practice without risking real funds, you can set up a demo account and study the trading strategy of pro traders. This is a great way to acknowledge the platform before trading live.
2. View Market Instruments: Sometimes MT4 may not initially show you all the available trading instruments. However, don’t worry as this is easy to fix. If you can’t see a window on the right side of your screen that displays a list of instruments and their prices, simply go to the “View” menu at the top of the platform and click on “Market Watch.”
3. Display All Instruments: Once you’ve opened the Market Watch window, right-click anywhere inside it. Once you do this, a menu will appear, where you’ve to select “Show All.” This action will ensure that you have access to the complete list of available instruments for trading.
Once you follow these steps properly your Exness MT4 trading platform is ready to serve as your trading haven.
Demo vs Real Accounts on Exness MT4
Real Accounts:
Real accounts allow traders to trade with real funds, ensuring market realism and real-world experience. They run in the same conditions as live accounts, providing a realistic trading environment. Ideal for experienced traders, real accounts require a minimum deposit to open, allowing for future profit potential.
Demo Accounts:
Demo accounts at Exness use virtual money for practice and refining trading skills, providing a risk-free environment without real-world value. These accounts contain exact real market conditions, allowing for accurate testing of strategies and price movements. No deposit is required, allowing easy access for individual clients and traders.
Open a Demo Account on Exness MT4
Here are the steps to open a Demo account on Exness MT4
- Go to the Exness website and complete the registration form.
- Choose your home country, then enter your password and email address.
- Select between a demo account and a real-money trading account after logging in.
- If you are a beginner, you can use the demo account, which has a sizable $10,000 virtual amount, to practice risk-free trading.
- To customize your account, choose your preferred leverage, account currency, username, and trade password.
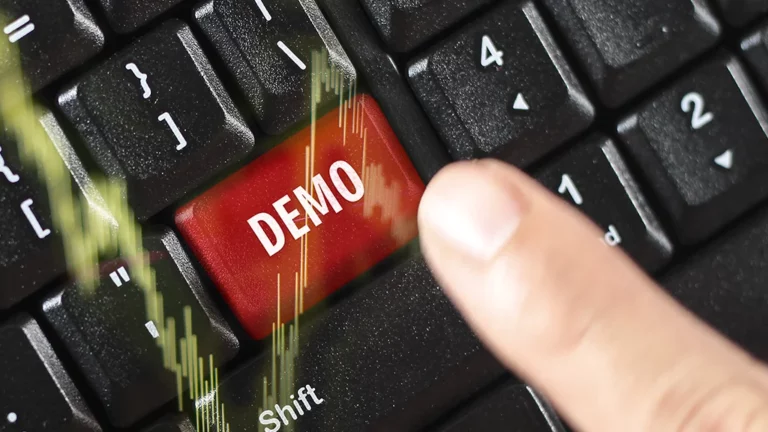
Transitioning from a Demo to a Real Account
Before switching to a real account, ensure you’ve effectively managed risks and made profitable trades. Familiarize yourself with risk management strategies, balance positions, and create sell-stop orders to protect your money. Be emotionally prepared for the emotional challenges of trading with real funds.
The Transitioning Process:
To create a real trading account on Exness,
- Log into the Exness Client Portal and select “Open New Real Account.”
- Configure your account by selecting your preferred account, base currency, and other preferences.
- Verify your identity and make an initial deposit.
- Activate your account by reviewing your information and choosing a payment method.
- Fund your account using your chosen payment method.
Trading on Exness MetaTrader 4
The Exness MT4 platform is simply navigable and user-friendly. To learn more about this instrument, investigate its many tabs, including the trade terminal, market monitor, and charts. Here is how you can trade on Exness MT4:
- In the Market Watch, locate trade instruments and prices, subscribe to the ones you want to follow.
- To study the trading market, make use of MT4’s charting capabilities.
- Upon performing a right-click on a chart button, select the “Trading” option. Next, you will see the “New Order” menu item. To buy or sell the order, click on it and provide the necessary details.
- Limit trades and set a stop-loss to control risks and safeguard earnings.
- Discover additional sophisticated capabilities like utilizing custom indicators and putting pending orders using the dropdown menu.
- Observe current affairs and events in the market. Regularly browse the platform’s news feeds and economic calendars.
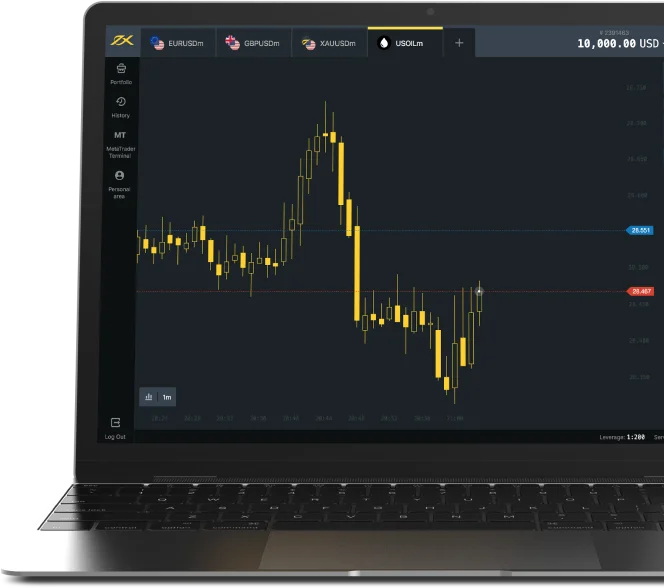
How to Execute Trades on Exness MT4
To execute your first trade on Exness MT4, follow these steps:
- Log in to your account, and select your asset in the “Market Watch” window.
- Initiate a new order by right-clicking on the chosen asset.
- Configure your trade by specifying the type of order, volume, and sell limit.
- Set Stop Loss and Take Profit levels.
- Once configured, click the “Place Order” button to send your trade to the market.
Using Indicators and Scripts
Automated Trading and MQL:
- Exness MetaTrader 4 comes with built-in Expert Advisors (EAs) and technical indicators that allow automated trading. EAs are like trading robots that execute trades based on predefined criteria.
- You can also add custom EAs, trading robots, and technical indicators developed by other traders to your platform.
- If you’re feeling adventurous, you can create your scripts, trading robots, and technical indicators using the MetaQuotes Language 4 (MQL4), a versatile programming language.
Advantages of Using Exness MT4
Exness MT4 stands out from other trading platforms with a number of unique characteristics that make it the go-to option for traders across the globe. Here are the main benefits:
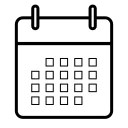
Advanced Technical Analysis
With its sophisticated technical characteristics, Exness MT4 offers a stable and intuitive user interface. Traders are able to do in-depth technical analysis of the market, which improves their forecasting accuracy.
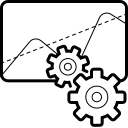
Expert Advisors (EAs)
An essential element is that traders can leverage the strength of expert advisors. With the use of personalized automatic advisers, traders can monitor their deals made possible by EAs.
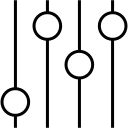
Access to Account Information
You may view all the important details of your genuine Exness account, like as your balance, trading history, access information, open deals, and more, once you download MetaTrader 4 APK for PC. You are informed about your trading activity.
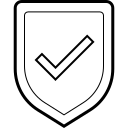
Enhanced Security
Exness MT4 puts security first. It uses strong encryption to safeguard data transmission between traders and the trading server, with a 129-bit key. Additionally, users’ IP addresses remain completely hidden, adding an extra layer of security.
How do I download and install the Exness MT4 on my PC?
To download and install Exness MT4 on your PC, follow these steps:
- Visit the Exness official website.
- Go to the “Platforms” section and select “MetaTrader 4.”
- Click on the download link for your Windows PC.
- Run the installation file and follow the on-screen instructions.
- You can modify where you install MT4 by clicking Settings for your preferences, or simply click “Next” to agree to the End-User License Agreement and continue.
- Once installed, launch the Exness MT4 and log in to your trading account.